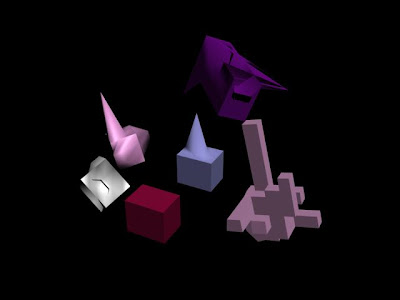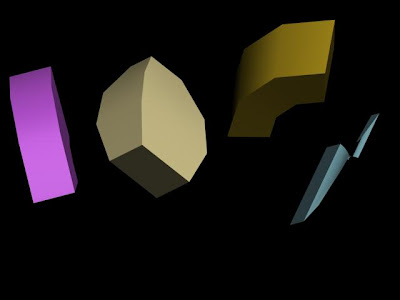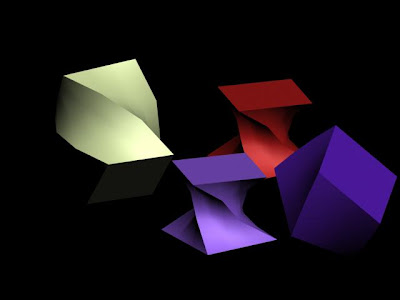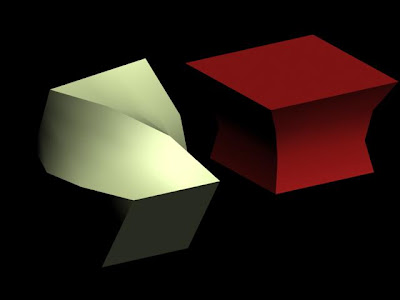Symmetry
Meshsmooth實例步驟
在Perspecive觀視埠以box畫一長方體。其Length Segs、Width Segs、Height Segs分別設為2、2、3。
按F4鍵以顯示分割線,如圖1之1。
加入Edit Poly修改器。
進入Vertex次物件。
在Left觀視埠,將其中軸左側的節點刪除。原物件僅存一半,如圖1之2。
離開Vertex次物件。二、加入Symmetry修改器
加入Symmetry修改器,圈點Y及Flip。並點按圖2中的Show End Result鈕(紅色框內的圖示)。物件鏡射出另一半,回復到原物外形,如圖1左之3。
▲圖2
回到Edit Poly修改器中的Vertex或Edge或Polygon,為步驟5.的殘存物件之節點、邊線或面做移位、旋轉及縮放等轉換。
或同上一步驟,將Extrude、Bevel與前三種轉換結合。結果可能如圖1之4之物件。
離開次物件。入Meshsmooth修改器
再於控制面板內加入Meshsmooth修改器,將iterations的值設為2,則可讓該物件變成流線造形,如圖1之5。
存檔。無中生有不容易.又看不懂那些按鈕的功能.老師很辛苦.因為我會一直亂按....

圖是找到了.......就是做不出來.....再加油喔!..........只好給自己打氣一下............




目標應用Symmetry修改器製作對稱物
學習新功能
Symmetry
Meshsmooth實例步驟
在Perspecive觀視埠以box畫一長方體。其Length Segs、Width Segs、Height Segs分別設為2、2、3。
按F4鍵以顯示分割線,如圖1之1。
加入Edit Poly修改器。
進入Vertex次物件。
在Left觀視埠,將其中軸左側的節點刪除。原物件僅存一半,如圖1之2。
離開Vertex次物件。二、加入Symmetry修改器
加入Symmetry修改器,圈點Y及Flip。並點按圖2中的Show End Result鈕(紅色框內的圖示)。物件鏡射出另一半,回復到原物外形,如圖1左之3。
▲圖2
回到Edit Poly修改器中的Vertex或Edge或Polygon,為步驟5.的殘存物件之節點、邊線或面做移位、旋轉及縮放等轉換。
或同上一步驟,將Extrude、Bevel與前三種轉換結合。結果可能如圖1之4之物件。
離開次物件。入Meshsmooth修改器
再於控制面板內加入Meshsmooth修改器,將iterations的值設為2,則可讓該物件變成流線造形,如圖1之5。
存檔。
學習新功能
Symmetry
Meshsmooth實例步驟
在Perspecive觀視埠以box畫一長方體。其Length Segs、Width Segs、Height Segs分別設為2、2、3。
按F4鍵以顯示分割線,如圖1之1。
加入Edit Poly修改器。
進入Vertex次物件。
在Left觀視埠,將其中軸左側的節點刪除。原物件僅存一半,如圖1之2。
離開Vertex次物件。二、加入Symmetry修改器
加入Symmetry修改器,圈點Y及Flip。並點按圖2中的Show End Result鈕(紅色框內的圖示)。物件鏡射出另一半,回復到原物外形,如圖1左之3。
▲圖2
回到Edit Poly修改器中的Vertex或Edge或Polygon,為步驟5.的殘存物件之節點、邊線或面做移位、旋轉及縮放等轉換。
或同上一步驟,將Extrude、Bevel與前三種轉換結合。結果可能如圖1之4之物件。
離開次物件。入Meshsmooth修改器
再於控制面板內加入Meshsmooth修改器,將iterations的值設為2,則可讓該物件變成流線造形,如圖1之5。
存檔。